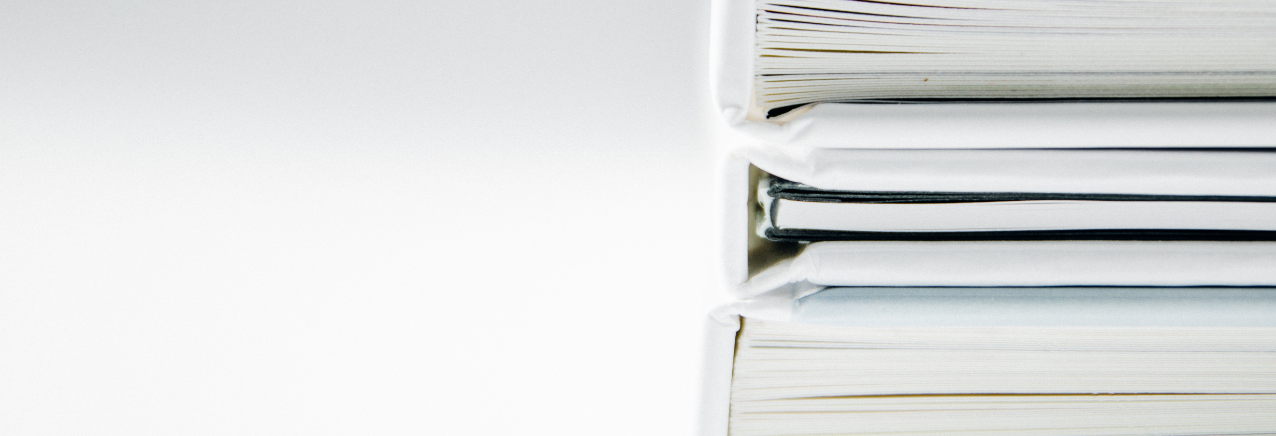
Because online Google quizzes can be self-grading, and because they export grades directly to your Google Classroom gradebook, they are a convenient timesaver at a time when teachers’ time is at a premium. Making Google Forms manually will always be an option, but it is relatively time-consuming, and it doesn’t help teachers leverage their existing course materials into an online environment.
QuizMaker is a Google script wholly developed by CNS. Although there are several other scripts available for converting doc files to Google Forms, this one we have complete felxibility to tailor to our specific needs.
The absolute simplest process is to shoot me pics of the worksheet you want uploaded, and let me handle it. There will be tweaking for you to do on the resulting Google Form, correcting OCR errors (if any), setting point values, adding correct answers for short-answer questions, but I can handle everything up to that point. If you are able to note correct answers on the hardcopy, so much the batter.
Very simply, this is the process of turning a handout into a text file.I can handle this for you, frequently based on nothing more than fair quality phone pics of individual pages. I can also scan hardcopy, or use larger images found on the internet. No OCR engine is perfect, but Abby FineReader does a decent job. You are welcome to grab your own OCR app if you so choose. Part of the OCR process involves manually scanning the text output for errors, and making corrections. Additionally, text output must be in a format suitable for import via QuizMaker. That means:
Inline
What is the capital of Peru? Choices(Hungary| Istanbul| Chicago| *Lima)
Mult-line
What is the capital of Peru?
Hungary
Istanbul
Chicago
*Lima
Note the pipe (|) symbol separating options in the inline version. Also note the asterisk preceding the correct answer. If there is more than one correct response, multiple options may have asterisks. Use whichever format is more convenient for you. Finally, note that questions with more than two options will be converted into dropdowns:
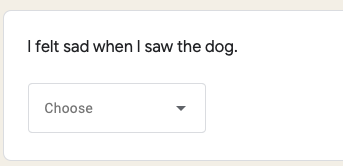
while those with only two possible choices will be rendered as option buttons:
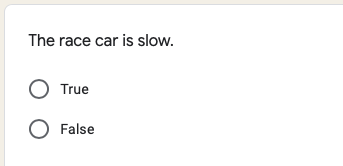
Log into Google, go to Google Docs, and edit the QuizMaker shared document. Copy & paste the text from the OCR process into it. From the Add-ons menu, select QuizMaker/Create Quiz.
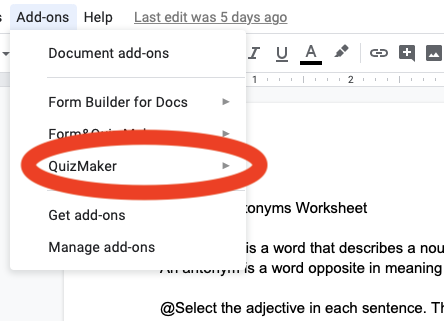
A new Google Form will be generated with the title of your worksheet as its name. If no name is provided, the form will simply be called Worksheet. Go to Google Forms, and call up your new form for editing. At this point you can:
Very simple: just make a new quiz assignment as usual, remove the default Blank Quiz, and select your new Google Form instead. You're done!
Last updated 08/06/2020.